在 VPS(VULTR) 上部屬 NestJS + PostgreSQL
- April 5, 2023

本文詳細介紹如何將 NestJS + PostgreSQL 的 side project 從 GCP 移至 VPS 虛擬主機 - Vultr,並探討 Docker 的使用和部署策略。從 Dockerizing 專案、網域設定,到在 Vultr VPS 上的部署步驟,提供完整的指南和參考資源,助您輕鬆完成部署。
原由
最近寫了一個 NestJS + PostgreSQL 的 side project,原先使用 GCP 上的 Cloud Run + Cloud SQL,但後來發現 Cloud SQL 的計價是以小時的,不是像其他 App Engine 等服務是照用量計價,導致我才開一兩天價格就爆表,因此最終決定將專案移至 VPS 虛擬主機上,經比較及調查最終決定使用 Vultr,一個月只要 6 美金就很夠用。
Dockerizing 專案
- 新增
.dockerignore檔案
# Git
.git
.gitignore
# Docker
.docker
Dockerfile
.dockerignore
# Node
node_modules
npm-debug.log
dist
.env.*- 新增
Dockerfile
FROM node:lts-alpine
# Create app directory
WORKDIR /app
EXPOSE 3000
# A wildcard is used to ensure both package.json AND package-lock.json are copied
COPY package.json ./
COPY pnpm-lock.yaml ./
# Install app dependencies
RUN npm i -g pnpm
RUN pnpm install
# Bundle app source
COPY . .
# Creates a "dist" folder with the production build
RUN pnpm run build- 新增
docker-compose.yml裡面有多個容器, 以下簡易說明
- app 為我們的 NestJS 服務,因專案使用 googl 登入 故有
GOOGLE_CLIENT_ID等環境變數 - db 為 postgres 資料庫服務
- dbGUI 為 pgadmin 的 web 介面,詳細可參考 pgadmin-Container Deployment
- nginx 主要進行反向代理及 https 相關設定,使用 docker-nginx-certbot 自動申請證書
需要注意的是 環境變數相關建議使用 env_file,避免在 git 上留下任何紀錄,此文章方便紀錄先將大部分環境變數寫在 environment。
此外,透過 volumes 可以持久化我們的 db 數據及 證書。
version: '3.9'
services:
app:
build:
context: .
restart: always
ports:
- 3000:3000
volumes:
- ./src:/app/src
command: >
sh -c "pnpm run start:prod"
environment:
- DB_HOST=your_host
- DB_NAME=your_db_name
- DB_USERNAME=your_user_name
- DB_PASSWORD=your_db_password
- GOOGLE_CLIENT_ID=your_google_client_id
- GOOGLE_CLIENT_SECRET=your_google_client_secret
depends_on:
- db
db:
image: postgres:13-alpine
restart: always
volumes:
- dev-db-data:/var/lib/postgresql/data
environment:
- POSTGRES_DB=your_db_name
- POSTGRES_USER=your_user_name
- POSTGRES_PASSWORD=your_db_password
dbGUI:
container_name: 'pgadmin'
image: dpage/pgadmin4
restart: always
environment:
PGADMIN_DEFAULT_EMAIL: your_email
PGADMIN_DEFAULT_PASSWORD: your_password
PGADMIN_LISTEN_PORT: 16543
ports:
- '16543:16543'
depends_on:
- db
nginx:
image: jonasal/nginx-certbot:latest
restart: unless-stopped
env_file:
- ./nginx-certbot.env
ports:
- 80:80
- 443:443
links:
- app
- dbGUI
volumes:
- nginx_secrets:/etc/letsencrypt
- ./user_conf.d:/etc/nginx/user_conf.d
volumes:
dev-db-data:
nginx_secrets:
- 新增 user_conf.d/example_server.conf
由於要搭配 docker-nginx-certbot 申請證書,需要新增
user_conf.d資料夾及example_server.conf檔案,需將以下內容的yourdomain.example替換成自己的 domain,透過反向代理將後端 api 及 pgadmin 導至正確的 port,需要注意upstream內的app及dbGUI在docker-compose.yml中的nginxlinks內進行設定,其餘就依照需求進行 nginx 的設定
upstream backend {
server app:3000;
}
upstream dbGUI {
server dbGUI:16543;
}
server {
# Listen to port 443 on both IPv4 and IPv6.
listen 443 ssl default_server reuseport;
listen [::]:443 ssl default_server reuseport;
# Domain names this server should respond to.
server_name yourdomain.example;
# Load the certificate files.
ssl_certificate /etc/letsencrypt/live/yourdomain.example/fullchain.pem;
ssl_certificate_key /etc/letsencrypt/live/yourdomain.example/privkey.pem;
ssl_trusted_certificate /etc/letsencrypt/live/yourdomain.example/chain.pem;
# Load the Diffie-Hellman parameter.
ssl_dhparam /etc/letsencrypt/dhparams/dhparam.pem;
location ^~ /admin/ {
proxy_set_header X-Script-Name /admin;
proxy_set_header Host $host;
proxy_pass http://dbGUI/;
proxy_redirect off;
}
location / {
proxy_pass http://backend/;
}
}
申請及設定 Vultr VPS
- 註冊 Vultr 帳號
- 右上角點選藍色 + -> Deploy New Server
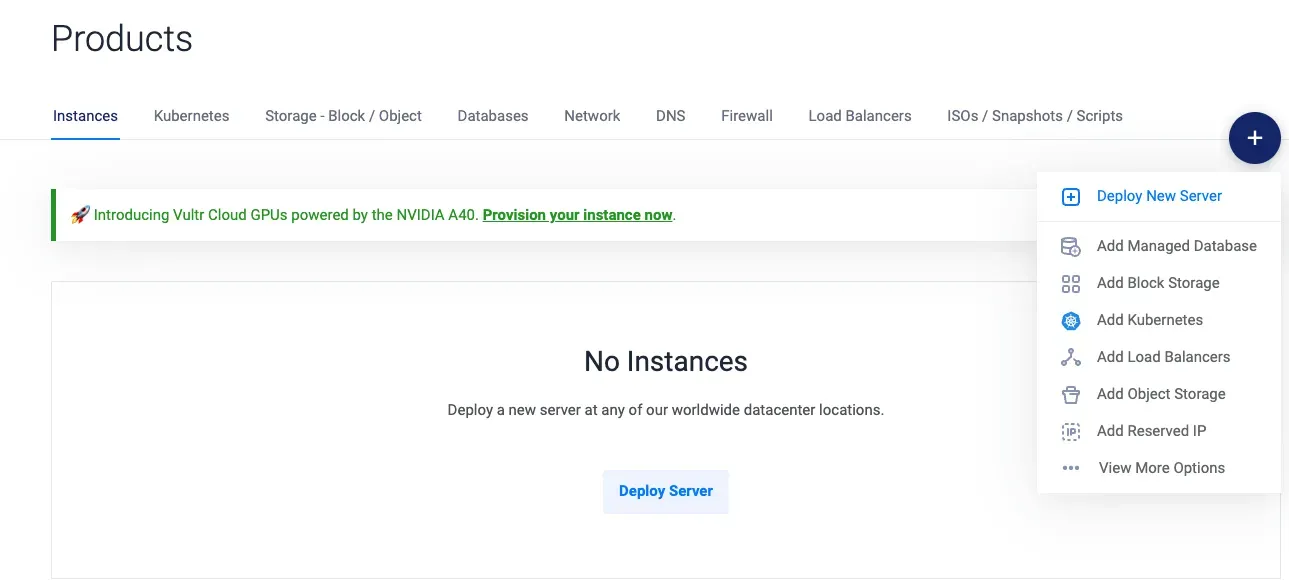
- 選擇 Cloud Compute 類型,其餘設定依據需求,這邊主機位置選擇
Singapore或Tokyo都差不多,依據個人測試為主 4. 完成之後透過 ssh 連進主機,可在專案Overview上看到 ip 及密碼
ssh root@yourip- 連進後進行防火牆設定
sudo ufw reset
sudo ufw allow ssh
sudo ufw allow 80
sudo ufw allow 443
sudo ufw enable-
參考 docker-install 安裝 docker
-
在 Github 中的 Settings -> Deploy keys 新增 ssh key (方便主機 pull 專案)
-
在主機中 clone 專案並執行
git clone your_repo
cd your_repo
docker compose up -d基本步驟就差不多完成了,之後就可以把相關流程寫進 Actions,方便快速部屬
參考文件
- Vultr
- Using Docker to containerize your Node.js application and serve it over HTTPS in the AWS Elastic Beanstalk
- Install Docker Engin on Ubuntu
- pgadmin-Container Deployment
- 利用 Docker 五分鐘內完成設定 Nginx 及 Let’s Encrypt SSL 憑證
- How to write a NestJS Dockerfile optimized for production
- How to Install and Configure Nginx on a Vultr Cloud Server


